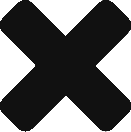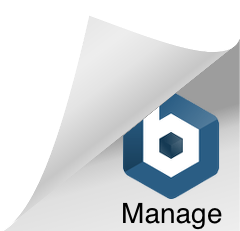Downloading Python to your local machine for Windows
This is a sequel to my previous blog on how to download Python, the programming language I use for most of my blogs, on a Mac operating system. In this step-by-step tutorial, I will be doing an article on how to download Python on your Windows device. Python is a very simple language, perfect for beginners or anyone trying to create simple yet powerful applications and programs.
Step 1:
Go to https://www.python.org/downloads/ to go to the Python downloads page. Here you should see a button to download the latest version of Python for your machine. In my case, it’s Python 3.9.7 on Windows

Step 2:
Click the button. A file should appear to have been downloaded in the lower left of your screen:
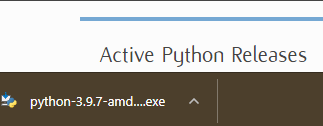
Click on the box. It should open an application like this:
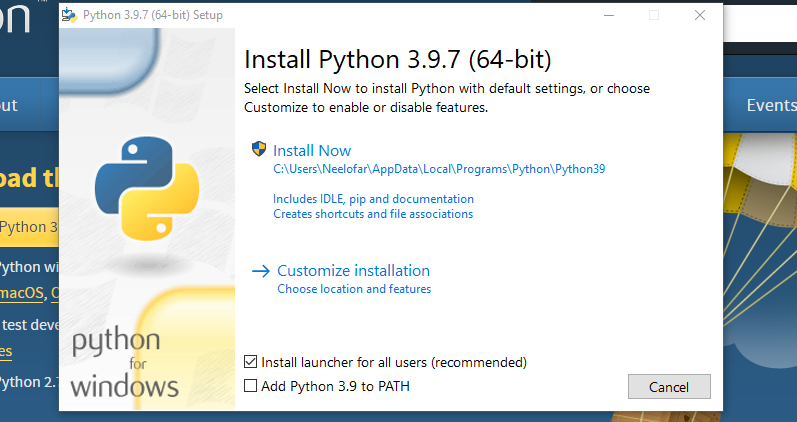
Click on “Install Now” and if it asks if the app is allowed to make changes to your device, select yes since installing something will make changes to your computer. After this, you might have to wait for a few minutes while it installs on your computer.
If you followed all the steps correctly, you should see a message like this which means you successfully installed Python! To start coding, go to your Windows search at your lower left and search IDLE, and open it. Once you create a new file, you’re good to go! For more advanced programmers, professional editors such as VS Code might be your preference, but for beginners, IDLE is a perfect way to start.
Have fun using Python on your Windows computer!